-
win10电脑文件夹怎么设置密码?
- 时间:2019-10-01 来源:admin 人气:
为了保护电脑里的重要文件夹,很多用户会选择设置电脑密码,但小莫觉得没必要,直接设置一个文件夹密码就够用了。具体win10电脑文件夹怎么设置密码?请看下面,有小莫整理的详细教程。(win10专业版/纯净版通用)
1、将鼠标移到要加密的文件夹处,右击选择“属性”;
win10电脑文件夹怎么设置密码
2、点击常规栏目下的属性“高级”按钮;
win10电脑文件夹怎么设置密码
3、勾选“加密内容以便保护数据”,然后点击“确定”;
win10电脑文件夹怎么设置密码
4、点击“应用”;
win10电脑文件夹怎么设置密码
5、弹出确认属性更改窗口,点击“确定”;
win10电脑文件夹怎么设置密码
6、要加密的文件夹显示关锁标志;
win10电脑文件夹怎么设置密码
7、同时弹出“加密文件系统”窗口,点击“现在备份”;
win10电脑文件夹怎么设置密码
8、阅读“证书导出向导”,点击“下一步”;
win10电脑文件夹怎么设置密码
9、“下一步”;
win10电脑文件夹怎么设置密码
10、勾选“密码”,设置密码,然后点击“下一步”;
win10电脑文件夹怎么设置密码
11、点击“浏览”,打开文件,点击“下一步”,完成备份。
win10电脑文件夹怎么设置密码
综上,就是小莫整理的win10电脑文件夹设置密码的详细教程,免费分享给大家。
上一篇:没有了 下一篇:win10图片大小怎么改?
相关文章
-
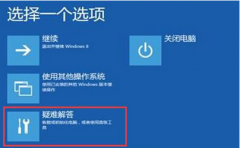 当用户电脑开机的时候,出现了出现蓝屏界面,并提示错误代码0xc0000428要如何解决这个情况呢...2019-10-01 17:54:40
当用户电脑开机的时候,出现了出现蓝屏界面,并提示错误代码0xc0000428要如何解决这个情况呢...2019-10-01 17:54:40 -
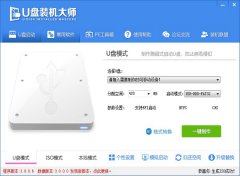
U盘安装【Win10 64位精品系统】Ghost Win10 TH2 专业版
随着微软公司发布了win10系统,越来越多的用户为自己的电脑升级了该系统。针对此股潮流风,...2019-10-01 17:53:53 -
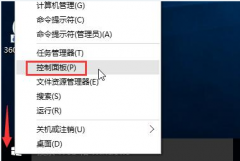 当用户升级win10系统后,倘若发现打开桌面文件夹一直出现闪退的情况,要怎么解决这个win10打...2019-10-01 17:51:33
当用户升级win10系统后,倘若发现打开桌面文件夹一直出现闪退的情况,要怎么解决这个win10打...2019-10-01 17:51:33 -
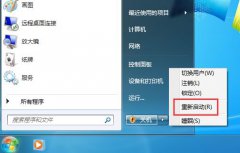 win7电脑显示系统资源不足怎么办?即使是新安装/重装的win7 64位系统,使用时也会显示系统资...2019-10-01 17:48:28
win7电脑显示系统资源不足怎么办?即使是新安装/重装的win7 64位系统,使用时也会显示系统资...2019-10-01 17:48:28 -
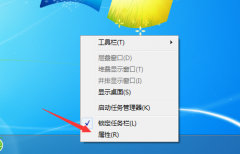 电脑上喇叭图标不见了怎么办?win7旗舰版下载安装后,声音喇叭图标将默认显示在任务栏的通...2019-10-01 17:47:58
电脑上喇叭图标不见了怎么办?win7旗舰版下载安装后,声音喇叭图标将默认显示在任务栏的通...2019-10-01 17:47:58 -
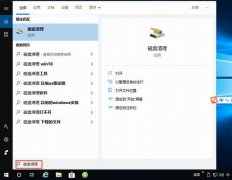 因为有缓存垃圾、无用文件占用了c盘内存,从而影响了电脑win10系统运行的流畅性。为了恢复...2019-10-01 17:47:26
因为有缓存垃圾、无用文件占用了c盘内存,从而影响了电脑win10系统运行的流畅性。为了恢复...2019-10-01 17:47:26 -
 戴尔灵越15燃笔记本怎么装win10系统?戴尔灵越15燃是一款配置不错的中低端笔记本,可以流畅...2019-10-01 17:46:16
戴尔灵越15燃笔记本怎么装win10系统?戴尔灵越15燃是一款配置不错的中低端笔记本,可以流畅...2019-10-01 17:46:16 -
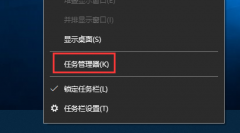 想要看win10电脑后台有哪几款软件运行,或者是win10系统开机有哪些程序是自启动的,都需要打...2019-10-01 17:45:19
想要看win10电脑后台有哪几款软件运行,或者是win10系统开机有哪些程序是自启动的,都需要打...2019-10-01 17:45:19 -
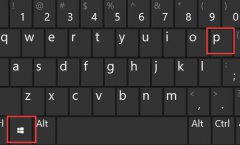 win10扩展屏幕怎么设置?在工作过程中,我们可能需要用到ghost win10系统的扩展屏幕功能,而很...2019-10-01 17:44:20
win10扩展屏幕怎么设置?在工作过程中,我们可能需要用到ghost win10系统的扩展屏幕功能,而很...2019-10-01 17:44:20 -
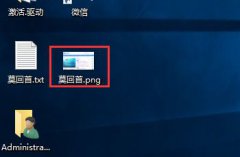 除非是专业的修图或精修图,才会打开PS、美图秀秀等软件进行操作,普通的改变图片大小这种...2019-10-01 17:43:56
除非是专业的修图或精修图,才会打开PS、美图秀秀等软件进行操作,普通的改变图片大小这种...2019-10-01 17:43:56
